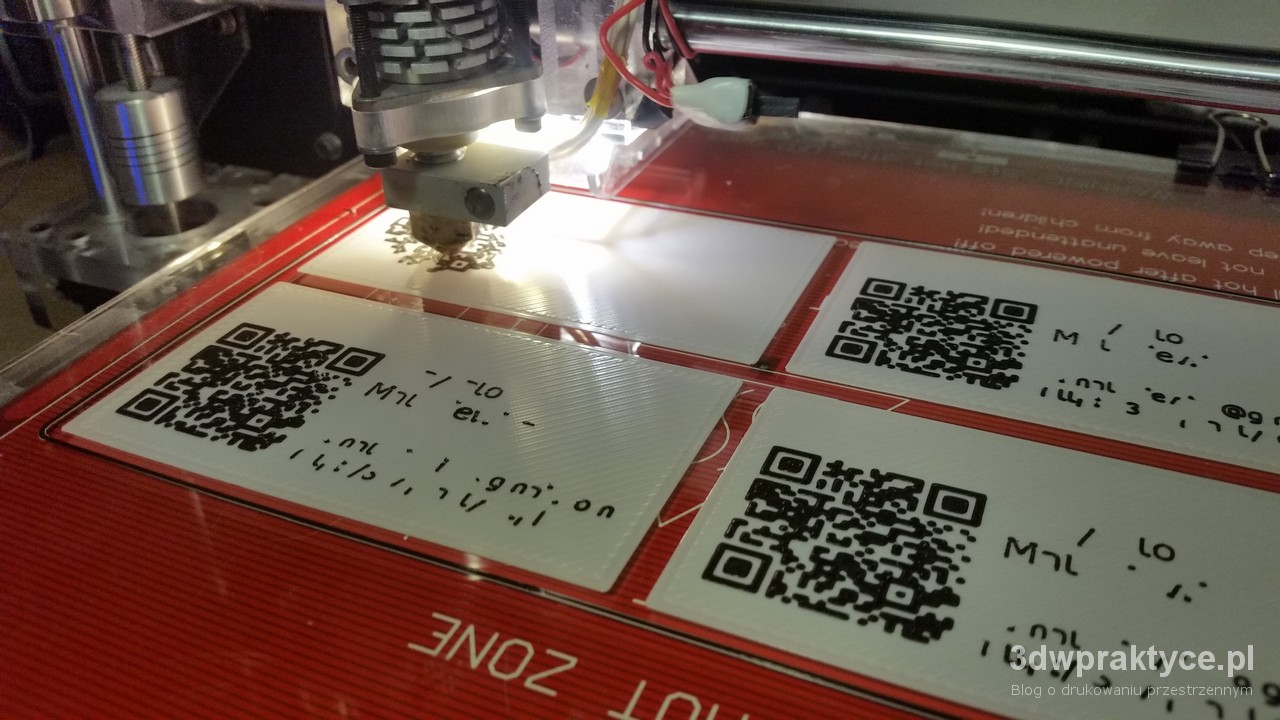Jane Doe – jak na podstawie bitmapy wykonać drukowaną w 3D zawieszkę

Jednym z największych odkryć jakie czynią uczestnicy naszych szkoleń i warsztatów z druku 3D jest istnienie 3D Buildera oraz fakt, że za jego pomocą każdy może w łatwy i szybki sposób tworzyć modele przestrzenne. Na temat tej prostej aplikacji popełniłem już na łamach naszych portali sporo artykułów, jednakże reakcje osób, które szkolimy jednoznacznie utwierdzają mnie w przekonaniu, że ile bym ich nie napisał – zawsze będzie to za mało…
W niniejszym tutorialu po raz kolejny zaprojektujemy i wydrukujemy brelok, używając do tego program graficzny do obróbki bitmap, 3D Buildera, jeden z najpopularniejszych slicerów – CURĘ oraz drukarkę 3D Ultimaker 3. W odróżnieniu jednak od zeszłorocznego artykułu opisującego projektowanie i drukowanie deatmetalowych breloków, tym razem skupimy się bardziej na pracy przy programie graficznym, gdzie będziemy przygotowywać pliki będące podstawą pracy w 3D Builderze oraz CURA, gdzie opiszę dwie przydatne opcje – wygładzanie (“prasowanie”) wydruków oraz automatyczne pauzowanie drukarki 3D w trakcie pracy.
Na warsztat weźmiemy motyw graficzny z legendarnego i przełomowego dla muzyki metalowej albumu “Jane Doe” zespołu Converge. Chociaż dla znakomitej większości czytelników ani zespół – ani tym bardziej jego “legendarna i przełomowa” płyta nic nie mówi, wkład jaki wniosły one w rozwój ektremalnego grania jest bezdyskusyjny i niepodważalny. Nie wnikając za bardzo w szczegóły – album znalazł się na 61 miejscu na liście Rolling Stone w rankingu najlepszych płyt w historii muzyki heavy metalowej i na 1 miejscu na liście Loudwire w rankingu najlepszych płyt z gatunku metalcorowych (gatunku, który Converge de facto stworzyło).
Na temat tej płyty prowadzone są nawet wykłady na renomowanej uczelni Berklee College of Music.
Z kolei okładka płyty stworzona przez wokalistę Converge – Jacoba Bannona, wyznaczyła nowy trend w projektowaniu okładek albumów na scenie punkowej i hard-corowej. I to jej – a dokładniej tytułowej Jane Doe, poświęcimy niniejszy tutorial…

Na stronie internetowej oficjalnego sklepu Converge możemy znaleźć taką oto metalową przypinkę:

Na jej bazie przygotujemy nasz brelok… Do pracy będą nam potrzebne:
- program graficzny do grafiki bitmapowej – ja skorzystam z Affinity Photo
- program do modelowania 3D – ja skorzystam z 3D Builder będącego od wersji 8.1 wzwyż integralną częścią Windowsa
- program do przygotowywania modeli do druku 3D – ja skorzystam z CURA w wersji 3.4.0 beta
- drukarka 3D – ja skorzystam z Ultimakera 3
- dwa kolory filamentu – ja skorzystam z PLA Ultimakera w kolorze czarnym i srebrnym.
Równocześnie osoby, które nie miały wcześniej okazji pracować na 3D Builderze zachęcam do lektury dwóch poniższych artykułów, które przybliżą ten program.
ZOBACZ: 3D Builder – zabawka czy przydatne narzędzie do pracy?
ZOBACZ: Death metalowe breloki
ZOBACZ: Projekt wizytówki – REVISITED
KROK 1 – przygotowanie bitmap
W Affinity Photo otwieram zdjęcie przypinki. Dodaję też od razu nową warstwę, na której będę pracować.

Narzędziem “różdżka” zaznaczam białe tło dookoła przypinki.

W menu “select” wybieram “invert pixel selection”, czyli odwracam zaznaczenie – teraz zaznaczona jest tylko przypinka.

Przechodzę do nowo utworzonej warstwy i wypełniam ją kolorem czarnym. To będzie podstawa mojej zawieszki. Zapisujemy ją jako plik .JPG (np. jane_doe_background.jpg)

Przenoszę warstwę na sam spód pod warstwę ze zdjęciem. Tworzę nową warstwę na której będę rysował twarz Jane. Używam do tego narzędzia “select”. Nie zaznaczam od razu całej powierzchni, tylko robię to fragmentami, aby w przypadku błędu nie zaczynać wszystkiego od nowa.

Sukcesywnie zaznaczam i wypełniam kolorem kolejne fragmenty twarzy.
WAŻNE! Oryginalne zdjęcie posiada całą masę drobnych skaz – absolutnie nie ma sensu próbować ich odtwarzać, ponieważ i tak nie wyjdą podczas druku 3D, lub co gorsza popsują finalny efekt wizualny. Jest to zasada generalna w przypadku tego typu projektów, gdzie musimy godzić się na kompromisy pomiędzy szczegółowością projektu a tym co finalnie będziemy w stanie wydrukować na drukarce 3D. I chociaż wszystko co robimy to odtwarzanie czyjejś pracy, to w tym miejscu mamy malutkie pole do popisu i od naszych decyzji będzie zależeć finalny wygląd detalu.

Na koniec wyłączam widoczność dwóch pierwszych warstw i odwracam kolory skrótem klawiszowym CTRL+I. Mam gotową drugą warstwę zawieszki, którą zapisuję jako jane_doe_front.jpg.

KROK 2 – budowanie modelu 3D
Otwieram 3D Builder i wybieram opcję OTWÓRZ / ZAŁADUJ OBRAZ. Zaczynam od tła – jane_doe_background.jpg.

Wyłączam tekstury i zmieniam odwrócenie.

Dokładnie w ten sam sposób importuję drugi plik – jane_doe_front.jpg.

Obiekty nie są spasowane względem siebie – górną warstwę muszę podnieść nieco do góry.

Ustawiam wymiary dla zawieszki: wysokość na 80 mm i grubość na 2 mm. WAŻNE: dolna warstwa ma 1 mm a górna 2 mm. Obydwie warstwy pozycjonuję na dole sceny opcją “osadź” (więcej na temat pracy z tymi narzędziami znajdziecie w cytowanych powyżej artykułach).

Na sam koniec dwie ostanie rzeczy. Dodaję kółko za pomocą kształtu “torus”…

…oraz scalam wszystkie trzy obiekty w całość. Eksportuję plik jako .STL.

KROK 3 – przygotowywanie modelu do druku 3D w CURA
Otwieram nowo utworzony plik .STL w CURA. Jako materiał wybieram PLA, wysokość warstwy ustawiam na 0,2 mm, a wypełnienie pozostawiam na domyślne 20% (jest to bez znaczenia, gdyż i tak zawieszka zostanie w 100% wypełniona z uwagi na małą wysokość). Domyślny czas pracy drukarki 3D Ultimaker 3 to 00:52. Zużycie materiału to 8g.

Zawieszka będzie płaska, więc dobrze aby jej powierzchnia była jak najlepszej jakości. Aby to osiągnąć użyjemy funkcję “prasowania” (“ironing”) ostatniej warstwy modelu. Polega to na tym, że po zakończeniu ostatniej warstwy modelu rozgrzana głowica drukarki 3D przejeżdża po niej “na sucho”, tj. bez wytłaczania filamentu, wygładzając jej powierzchnię. Funkcję uruchamiamy w dziale ustawień zaawansowanych “CUSTOM”, w sekcji “SHELL”.
Model będzie wyglądał ładniej, ale będzie drukował się blisko pół godziny dłużej – 01:18. Coś za coś…

Hmm… A co zrobić jeśli takiej funkcji nie widzimy w CURA? Musimy włączyć sobie jej widoczność… Generalnie CURA posiada kilkaset funkcji zaawansowanych, jednakże w trosce o zdrowie psychiczne początkujących i mniej zaawansowanych użytkowników Ultimaker domyślnie wyłącza ich widok. Aby je włączyć musimy albo kliknąć w kółko zębate jakie pojawia się na belce z nazwą danej sekcji, albo w menu głównym wybrać PREFERENCES / CONFIGURE CURA / SETTINGS.

Zawieszka będzie miała dwa kolory – tło będzie czarne, a twarz srebrna. Mogę osiągnąć to albo drukując zawieszkę z dwóch głowic i dwóch materiałów, albo po prostu zmienić kolor w połowie trwania wydruku 3D. Drukując deatmetalowe zawieszki drukowałem je na drukarce 3D Monkeyfab PRIME, gdzie nie było opcji ustawienia pauzy w oprogramowaniu sterującym (KISSlicer). Musiałem więc obserwować pracę drukarki 3D i w odpowiednim momencie ręcznie pauzować ją by zmienić filament na inny.
W CURA nie ma takiej potrzeby – możemy z poziomu programu ustawić automatyczną pauzę (podobną opcję oferuje też m.in. Z-SUITE Zortraxa). Aby to uczynić wybieramy w menu górnym EXTENSIONS / POST PROCESSING / MODIFY G-CODE.

Z rozwijanej listy wybieramy funkcję “Filament change”. Zmiana nastąpi na szóstej warstwie, a więc w chwili gdy drukarka 3D wydrukuje już pierwszą warstwę twarzy.
KROK 4 – drukowanie 3D
Wydruk 3D rozpoczynam z czarnego PLA. Po wydrukowaniu 6 warstw drukarka 3D się pauzuje i wymieniam filament na srebrny.

Widać też już pierwsze efekty “prasowania” – to co widzicie to jedna warstwa – oczodoły, nos, usta i podbródek są już wykonane “na gotowo”…

Drukarka 3D nakłada kolejne warstwy srebrnego filamentu…

I kończy pracę.

Efekt prasowania wyszedł “ok.”. Może to kwestia srebrnego koloru, ale nie wyszło to idealnie…


ZOBACZ: model STL do pobrania.