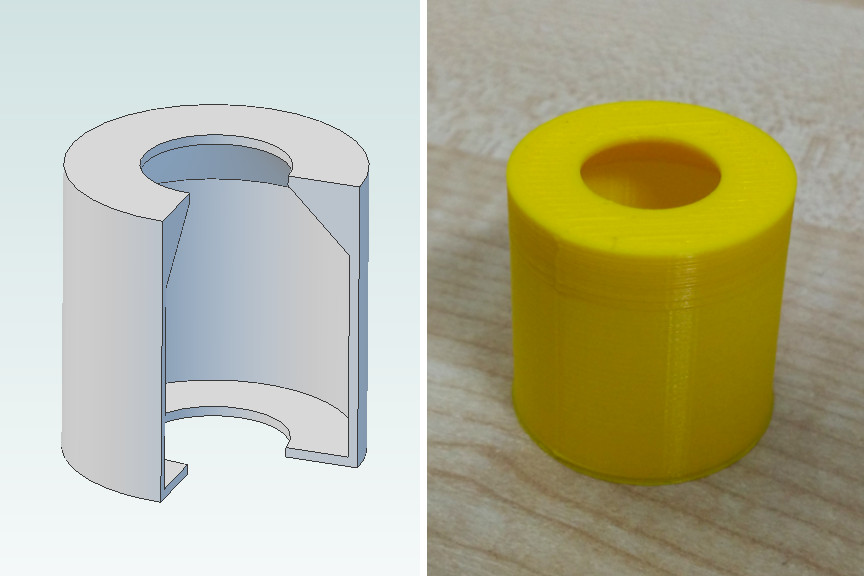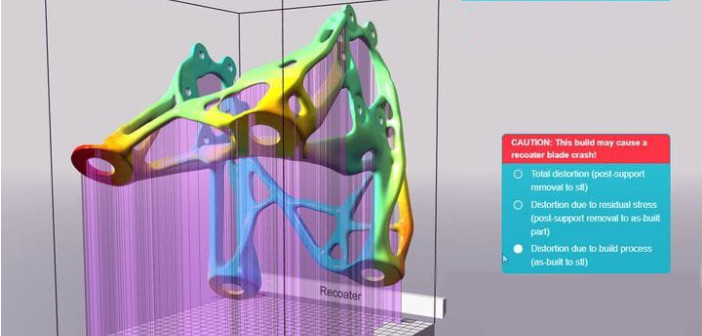Meshmixer i netfabb – przycinanie i dzielenie plików STL
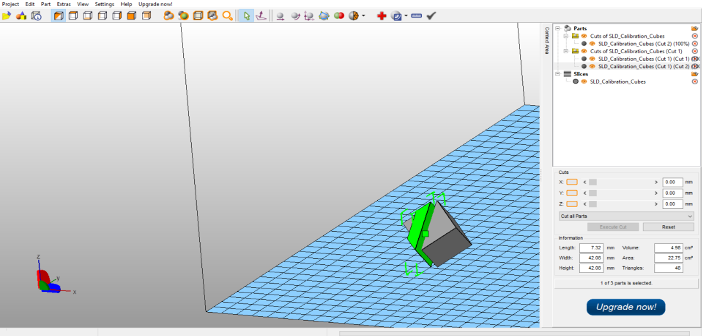
Edycja plików STL nie należy do czynności łatwych i przyjemnych, ale niektóre operacje na tego typu plikach możemy przeprowadzać bezproblemowo. Jedną z nich jest przycinanie i dzielenie plików, które przydatne jest w przypadku kiedy model nie mieści się na platformie roboczej lub kiedy chcemy zaoszczędzić nieco tworzywa wyrzucając z drukowanego obiektu, fragmenty, które nie są nam niezbędne.
W dzisiejszym poradniku posłużymy się dwoma darmowymi programami. Jednym z nich jest Meshmixer, kolejny to netfabb w wersji Basic, oba należą do koncernu Autodesk. Pierwszym z nich będziemy przycinać model, drugim dzielić go na części. Naszym modelem poglądowym będzie zwykła kostka kalibracyjna.
netfabb
Zacznijmy od netfabb’a i podziału pliku na kilka części. W pierwszej kolejności otwieramy interesujący nas model 3D. Od razu po uruchomieniu programu, w panelu po prawej stronie znajdziemy sekcję „Cuts”, w której umieszczono trzy suwaki. Dzięki nim, nasz obiekt, możemy pociąć płaszczyznami równoległymi do danej osi.
Aby aktywować linię cięcia wystarczy kliknąć w centralną część prostokąta znajdującego się obok każdego z suwaków, którymi z kolei ustawiamy jej położenie na modelu. Kliknięcie w lewą lub prawą stronę prostokąta spowoduje wygaszenie tej części modelu. Zatwierdzenie położenia płaszczyzny tnącej wykonujemy klikając w przycisk „Execute Cut”, a następnie „Cut”.
Wykonanie cięcia w płaszczyźnie innej niż równoległa do danej osi możliwe jest za pomocą manewrowania położeniem samego modelu. Robimy to korzystając z menu Part>Rotate. Najpierw obracamy model w pożądane ułożenie, a następnie dokonujemy jego pocięcia. Gotowy fragment zapisujemy klikając na niego prawym klawiszem myszy i wybierając z menu podręcznego Export Part>as STL.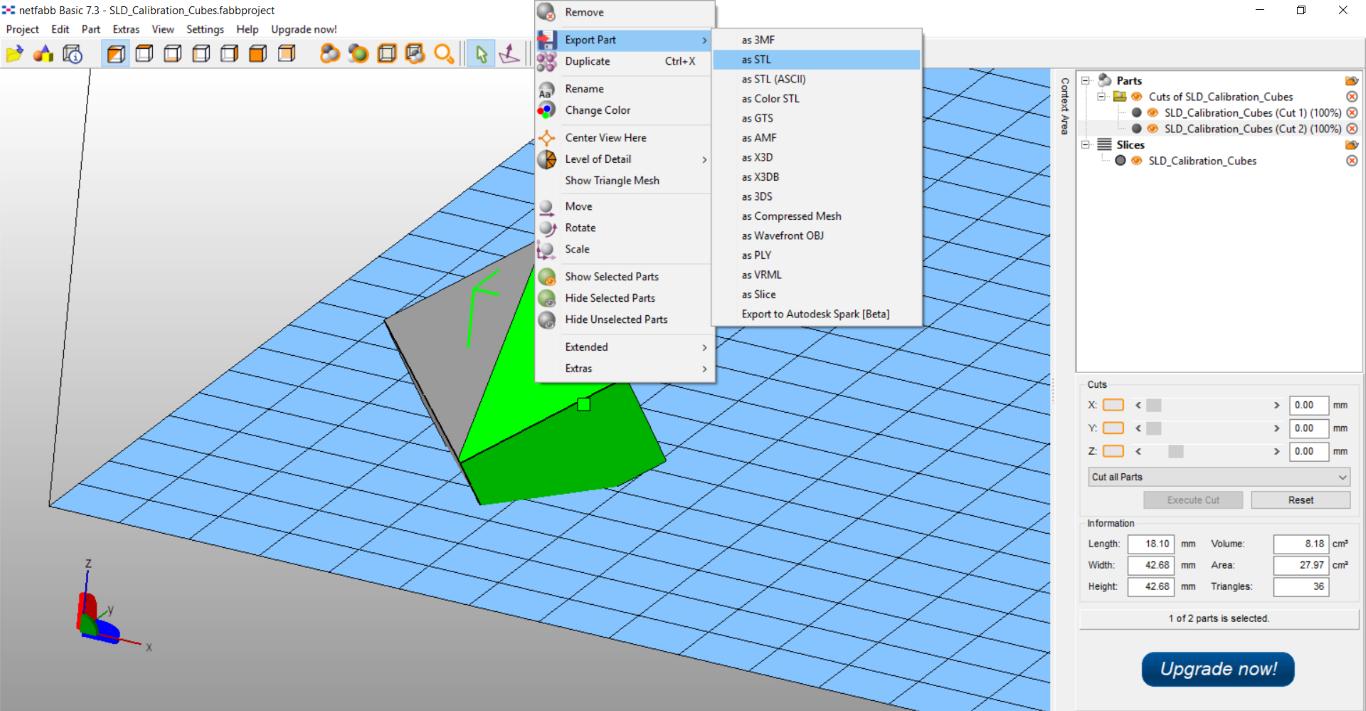
Meshmixer
Przycinanie modeli w Meshmixerze daje nam o wiele więcej swobody niż w netfabbie. Jest tak przede wszystkim dlatego, że płaszczyznę tnącą możemy bez żadnych ograniczeń, w prosty i przyjemny sposób, ustawiać pod dowolnym kątem w każdej z trzech osi.
Po zaimportowaniu modelu przechodzimy do menu Edit>Plane Cut. Po wywołaniu tego polecenia w centrum modelu 3D pojawia się płaszczyzna tnąca wraz z umieszczonym na niej układem współrzędnych. Za jego pomocą możemy płaszczyznę przesuwać w dowolnym kierunku i pod dowolnym kątem.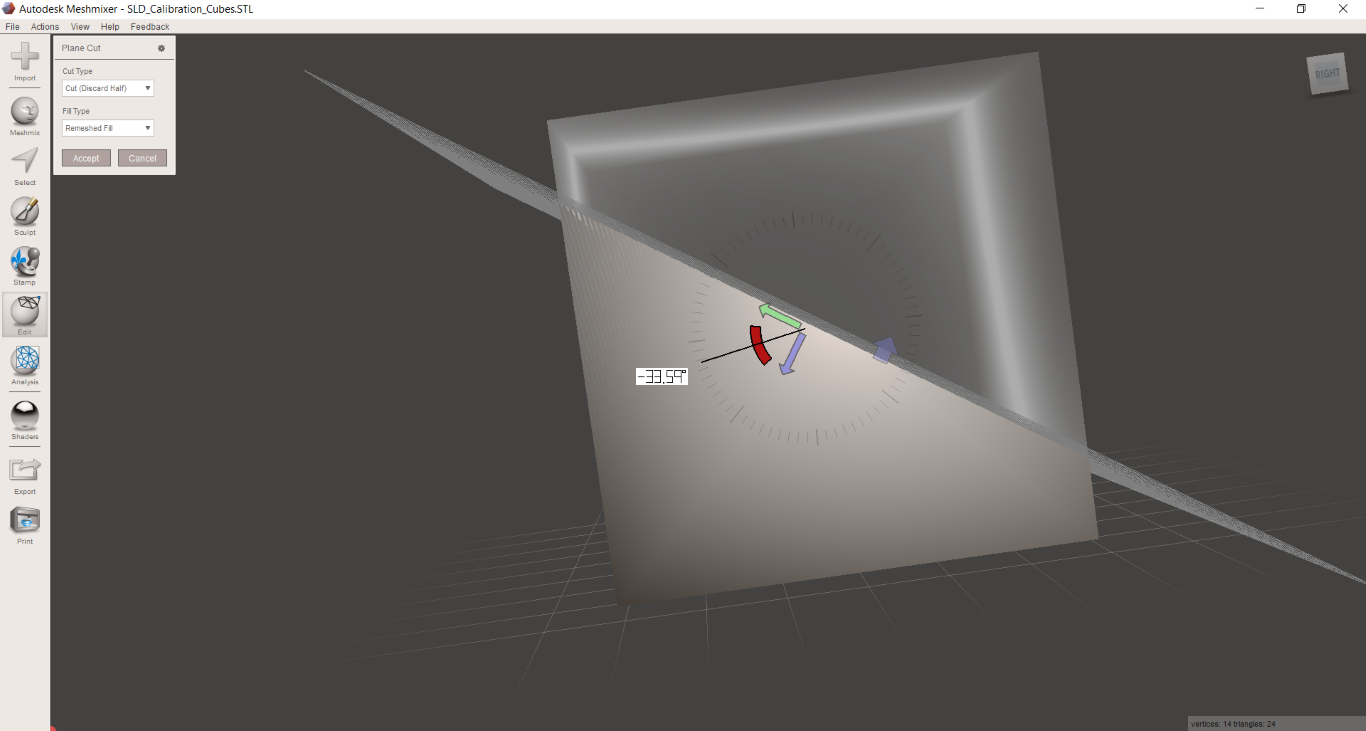
Za pomocą znajdującej się w pewnej odległości od układu współrzędnych strzałki możemy zadecydować, która część modelu (w odniesieniu do płaszczyzny tnącej) zostanie usunięta (górna, dolna, lewa lub prawa).
Po ustawieniu właściwej orientacji, zatwierdzamy linie cięcia klikając w przycisk „Accept”.
Pozostaje nam już tylko wyeksportowanie pliku. W tym celu klikamy w menu Export i podajemy ścieżkę dostępu, w której go zapiszemy.