Pierwsze kroki z da Vinci Jr. 2.0 Mix

Obsługa drukarki da Vinci Jr. 2.0 Mix firmy XYZprinting jest stosunkowo prosta i intuicyjna, jednak osoby niemające żadnego doświadczenia w druku 3D mogą czuć się na początku nieco zagubione. Przedstawiony niżej poradnik powinien rozwiać wszelkie wątpliwości.
Zakładanie filamentu
Rzeczą naturalną jest, że przed pierwszym wydrukiem musimy załadować filamenty. Wybieramy zatem dwa różne kolory, które chcemy ze sobą połączyć w drukowanym elemencie i umieszczamy szpule na stojakach w drukarce tak, aby obracały się one w prawidłowym kierunku.
Z menu urządzenia wybieramy UTILITIES > CHANGE SPOOL > LOAD FILAMENT. Gdy na ekranie wyświetli się napis INSERT FILAMENT należy wcisnąć dźwignię zwalniającą przy otworze zasilającym u dołu ekstrudera i włożyć tam końcówkę filamentu (powinna być ona prosta i ucięta pod kątem 45⁰). Drukarka powinna automatycznie doprowadzić filament do modułu wytłaczarki – trzeba być przygotowanym na nagłe szarpnięcie filamentu i podczas wkładania końcówki do otworu upewnić się, że jest on dobrze nawinięty na szpulę, gdyż w przeciwnym razie może się zaplątać. Po zainstalowaniu obu filamentów wciskamy OK i czekamy, aż rozgrzeje się ekstruder i zacznie wytłaczać filament. Wtedy ponownie naciskamy OK.


Może się zdarzyć, że urządzenie nie zaciągnie automatycznie filamentu bądź po prostu wolimy zrobić to sami. Wtedy przed wybraniem opcji LOAD FILAMENT musimy tak długo wkładać filament przy naciśniętej dźwigni, aż dojdzie on do modułu wytłaczarki (postęp swoich wysiłków widzimy w przezroczystych rurkach wystających u góry drukarki). Gdy oba filamenty będą już odpowiednio wsunięte wybieramy opcję LOAD FILAMENT.
Aby wyjąć z powrotem filament, wybieramy z menu UTILITIES > CHANGE SPOOL > UNLOAD FILAMENT i czekamy, aż ekstruder się rozgrzeje. Następnie naciskamy dźwignię zwalniającą i wyjmujemy ostrożnie filament. Możliwe jest, że filament zostanie automatycznie wysunięty. W takim wypadku czekamy, aż przestanie się on wysuwać, naciskamy OK i przy użyciu dźwigni, wyjmujemy jego końcówkę z modułu podawania. Ważne jest, aby zawsze wyjmować filament dopiero po rozgrzaniu głowicy, w przeciwnym razie moglibyśmy ją uszkodzić przez urwanie filamentu znajdującego się w jej pobliżu – ewentualne resztki mogą ją zablokować.
Wczytanie i modyfikacja modelu
Kolejnym krokiem w drodze do wydrukowania naszego pierwszego modelu jest… załadowanie go w odpowiednim oprogramowaniu. Otwieramy program XYZware (do darmowego pobrania z tej strony – trzeba założyć sobie konto) i naciskamy opcję import (1). Wybieramy plik modelu który chcemy wydrukować. Program obsługuje tylko formaty STL, 3W (jedyny format do jakiego można wyeksportować pliki z programu) i 3MF.
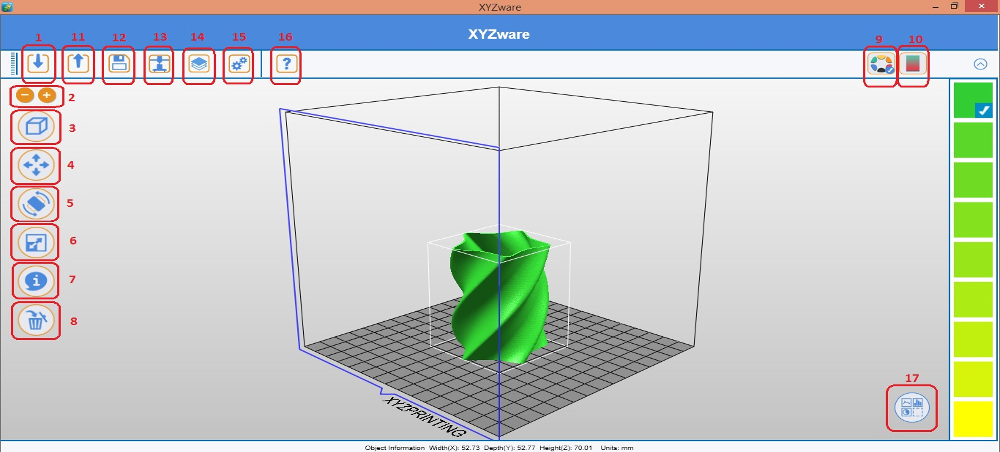 Po otworzeniu modelu możemy dokonać jego edycji, tj. wybrać kolor, wielkość, położenie na stole. Modele można również obracać.
Po otworzeniu modelu możemy dokonać jego edycji, tj. wybrać kolor, wielkość, położenie na stole. Modele można również obracać.
Opis poszczególnych opcji używanych w trakcie edycji modelu
Wszystkie niżej wymienione opcje są widoczne dopiero po zaznaczeniu modelu. Czasem łatwiej jest najpierw nacisnąć na jedną z opcji zmiany koloru (9 lub 10), a dopiero później na model.
- „-„ i „+” (2) – przybliżanie i oddalanie; możliwe jest także sterowanie powiększeniem przy użyciu „kółka” w myszce,
- „View” (3) – zmiana widoku; jest możliwa również przy użyciu LP myszy – obrót następuje przy wciśniętym klawiszu i przeciągnięciu myszy,
- „Move” (4) – umożliwia zmianę położenia modelu względem stołu roboczego; położenie możemy określić z dokładnością do setnych części milimetra, bądź przesuwając suwaki „na oko”; opcja „LAND” umożliwia szybkie „wylądowanie” obiektem na wirtualnym stole roboczym,
- „Rotate” (5) – obrót elementu o zadany kąt wokół osi X, Y i Z; “RESET” zarówno w tej jak i poprzedniej opcji cofa wszystkie zmiany do ustawienia początkowego,
- „Scale” (6) – skalowanie obiektu, czyli jedna z najbardziej przydatnych opcji w programie; pozwala zmieniać wielkość modelu przez przemieszczenie suwaków lub wpisanie żądanej wartości w okienku; domyślnie włączona jest opcja „Uniform” powodująca proporcjonalne zmiany wszystkich wymiarów – jeśli chcemy modyfikować wartości niezależnie opcja ta musi być wyłączona (pozycja „Off”), taki zabieg będzie jednak prowadził do zniekształceń modelu; pod opcją „Uniform” znajdziemy jeszcze pasek szybkiej zmiany wielkości obiektu (aby był aktywny, opcja „Uniform” musi być włączona), możliwość określenia wielkości obiektu w procentach oraz opcje „Scale Up” i „Scale Down” zmieniające jednostki między milimetrami i calami,
- „Info” (7) – wyświetla podstawowe informacje o modelu: nazwę, typ pliku, objętość, położenie na stole roboczym oraz jego wymiary
- „Remove” (8) – usuwa zaznaczony model z obszaru roboczego.
Opis opcji zmiany koloru
Multi-Color Mode (9)
Opcja ta umożliwia drukowanie kilku elementów w dwóch różnych kolorach lub jednej z siedmiu barw przejściowych między jednym, a drugim kolorem założonego filamentu. Ważne jest to, że jeden element może być tylko w jednym kolorze, tzn., że jeżeli chcemy przykładowo wydrukować zielony dom z żółtym dachem i oknami, musimy mieć dwa pliki, które będą się wzajemnie uzupełniały. Oba pliki muszą do siebie pasować – żaden nie może nachodzić na drugi. W przeciwnym wypadku drukarka zacznie drukować projekt, ale zatrzyma się w miejscu, gdzie pliki nachodzą na siebie i prawdopodobnie wyświetli komunikat stwierdzający zapchanie dyszy, która w rzeczywistości zapchana nie jest.
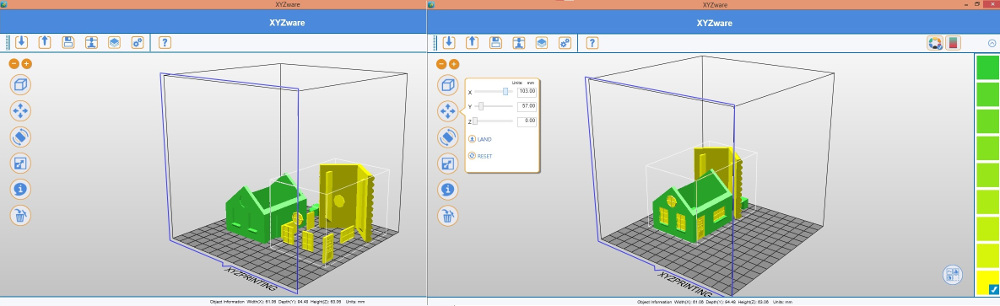
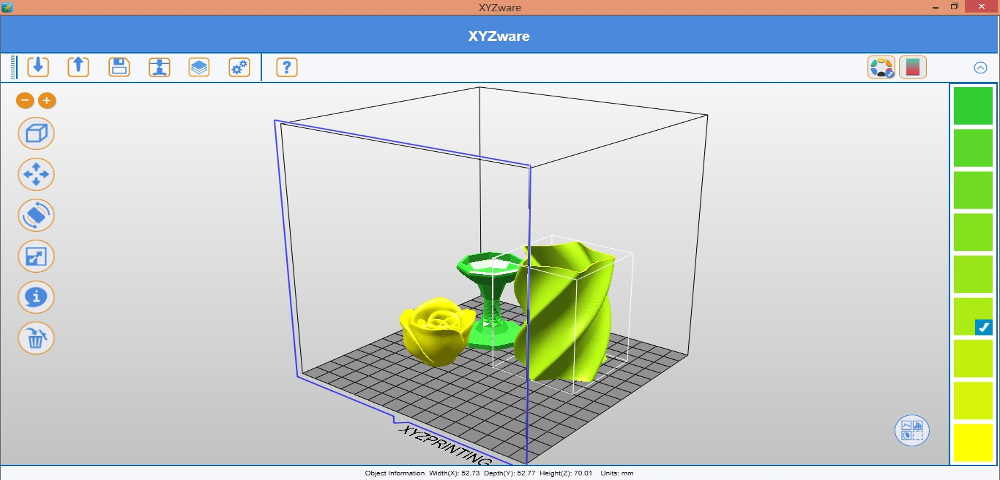
Mixer Mode (10)
Umożliwia drukowanie elementów z gradientowym przejściem koloru lub „w paski”. Przy wykorzystaniu tej opcji możemy również wydrukować kilka elementów, ale będą one miały te same barwy na tej samej wysokości względem stołu. Aby ustawić przejście gradientowe naciskamy opcję (10). Wyświetla się pasek opcji z prawej strony programu:
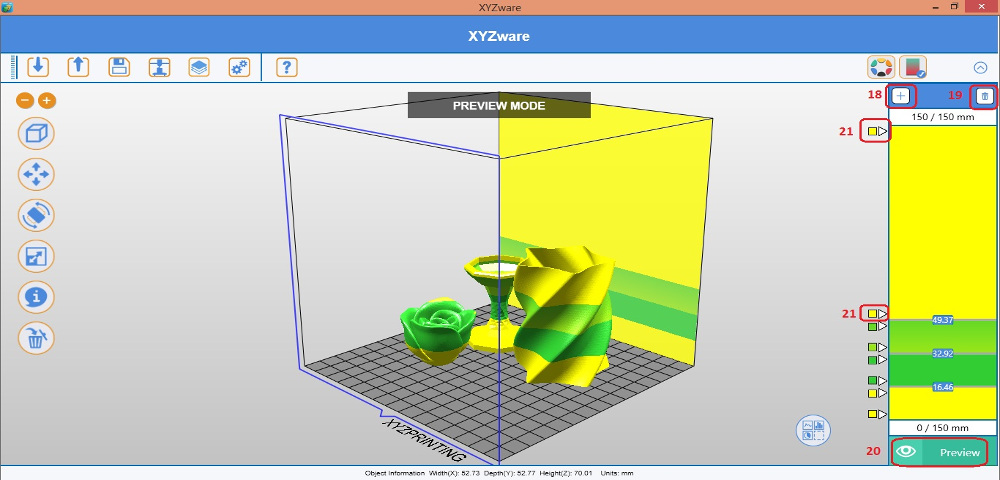
- „+” (18) – dodanie nowej warstwy koloru,
- Ikona kosza (19) –usunięcie wszystkich warstw,
- „Preview” (20) – pokazuje na naszym wirtualnym projekcie aktualne ustawienia koloru,
- Ustawienie koloru (21) – po naciśnięciu kwadratu możemy wybrać dowolną barwę, którą da się uzyskać z używanych przez nas filamentów. Aby nasz wydruk był w paski, kolory na granicach warstwy muszą być taki same. Jeśli chcemy natomiast mieć na obiekcie przejście gradientowe, ustawiamy różne barwy na granicach warstwy,
- Wprowadzone zmiany należy zatwierdzić.
Ważne! Nie można łączyć obu opcji ustawiania koloru, tzn. nie możemy wydrukować jednocześnie części „pokolorowanej” opcją Multi-Color Mode i obok części z przejściem gradientowym.
Korzystniejsze efekty osiągniemy używając filamentów transparentnych, które umożliwią lepsze wymieszanie koloru na obiekcie. W przeciwnym wypadku osiągniemy efekt taki, jak na poniższym zdjęciu – wieża wygląda inaczej z każdej z czterech stron. Jest to wynikiem tego, że filamenty nie są ze sobą mieszane, a jedynie znajdują się bardzo blisko siebie.

Pozostałe opcje programu
- „Export” (11) – umożliwia eksport do pliku 3W. Po naciśnięciu ikony wyświetlają się też wszystkie opcje wydruku, które możemy zapisać, m.in.:
- model drukarki daVinci, na której chcemy wydrukować element,
- „Raft” i „Brim”,
- drukowanie podpór („Supports”),
- „Blending zone”, czyli drukowanie strefy gdzie teoretycznie drukarka ma wyczyścić głowicę z poprzedniej barwy filamentu, aby od nowa móc drukować różne elementy w różnych kolorach obok siebie (w rzeczywistości niewiele to pomaga, a sama „strefa mieszania” ma tendencję do odklejania się od stołu jeśli nie użyjemy środka adhezyjnego),
- „Advanced”/„Basic” rozwija listę bardziej zaawansowanych ustawień zawartych w trzech kartach: „Quality”, „Supports, Raft & Brim”, „Profiles”:
- W zakładce „Quality” możemy ustawić, m.in.: gęstość wypełnienia w %, typ wypełnienia (prostoliniowy bądź kształt plastra miodu), grubość warstwy, prędkość wydruku,
- W zakładce „Supports, Raft & Brim” znajdziemy opcje określenia szerokości Brimu czy gęstość wypełnienia podpór,
- W karcie „Profiles” możemy utworzyć profil wydruku bądź skorzystać z wcześniej stworzonego,
- „Save” (12) – czyli zapisywanie projektu w pliku STL – oczywiście nie zapiszemy w takim pliku ustawień koloru czy wydruku, a jedynie sam kształt modelu,
- „Print” (13) – wydruk elementów. Najpierw musimy jednak uzyskać połączenie przewodowe lub bezprzewodowe z naszą drukarką, następnie możemy ustawić opcje wydruku, które dają nam takie same możliwości jak w przypadku eksportu pliku,
- „Object List” (14) – wyświetla listę elementów, które są umieszczone w wirtualnej przestrzeni roboczej programu. Przydaje się szczególnie w przypadkach, gdy trudno jest nam zaznaczyć pożądaną część,
- „Settings” (15), czyli ustawienia programu zawarte w czterech kartach: „General”, „Editor”, „Printer” i „Account”:
- W karcie „General” ustawiamy język programu oraz to czy chcemy, aby z naszego komputera wysyłany był „Auto Feedback”,
- W karcie „Editor” znajdziemy opcje ustawienia jednostki (mm lub cale) oraz opcję auto pozycjonowania, dzięki której importowane obiekty domyślnie nie będą na siebie nachodziły, opcje Color Guides, czyli wyświetlanie na tylnej ściance za obiektem ustawionych warstw kolorów, Layer Guides, czyli wyświetlanie poziomów, na których zmienia się kolor (szare półprzezroczyste powierzchnie na styku warstw),
- W zakładce „Printer” wybieramy model drukarki, możemy otworzyć przykładowy plik modelu 3D, ustawić kolory filamentów (przydatne, gdy np. nie możemy się zdecydować, który filament chcemy kupić, bądź które barwy ze sobą wymieszać), a także drukowanie wcześniej wspomnianej „Blending Zone”,
- Ostatnia zakładka umożliwia logowanie i wylogowanie z konta,
- „About” (16) – znajdziemy tu informacje o zainstalowanym oprogramowaniu (które możemy zaktualizować) i podłączonej drukarce, a także kontakt z producentem,
- „Printer Monitor” (17) umożliwia połączenie komputera z drukarką. Po włączeniu programu XYZware i drukarki możemy połączyć się z nią przez Wi-Fi lub przewodowo po wciśnięciu opcji „Scan”.
Ponadto po wciśnięciu prawego klawisza myszki możemy wybrać opcję „New Workspace”, która czyści pole robocze – usuwa wszystkie obiekty bez zapisu. Jeśli zaznaczymy jakiś obiekt, a dopiero potem wciśniemy prawy klawisz myszki wyświetli nam się nieco inne menu podręczne. W większości wyświetlają się tutaj opcje jakie już znamy. Poza tym wybranie opcji „Reset” zmieni położenie elementu na wyjściowe, „Clone Object” sklonuje zaznaczony obiekt, a „Info” wyświetli o nim informacje, takie jak położenie czy objętość.
Na tym możliwości programu się kończą. Uważam jednak, że jak na pierwszą przygodę z drukiem 3D powyższe opcje dają mnóstwo frajdy i możliwości , szczególnie interesująca może być zabawa z kolorami.





































