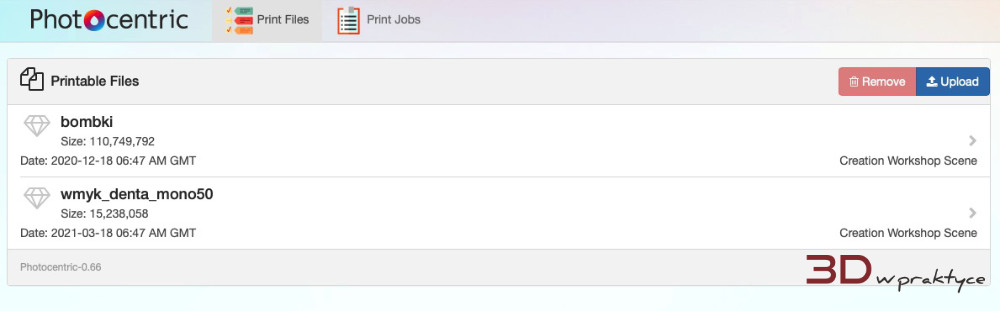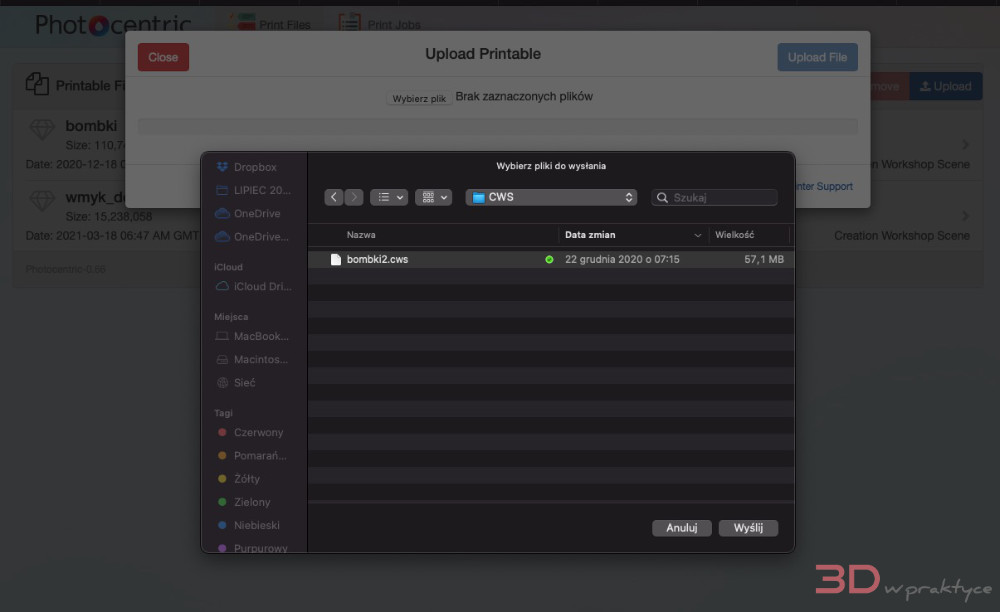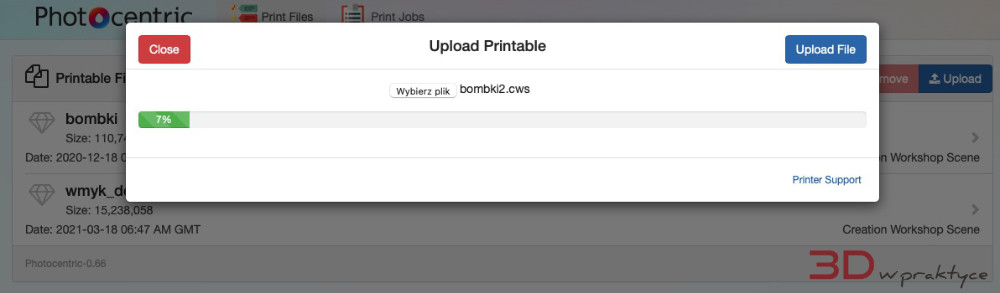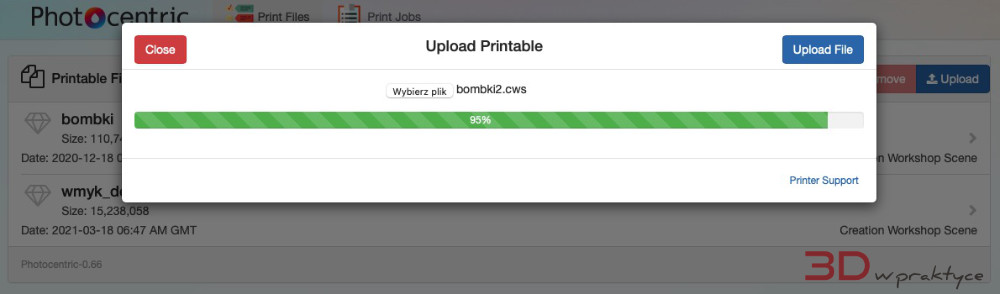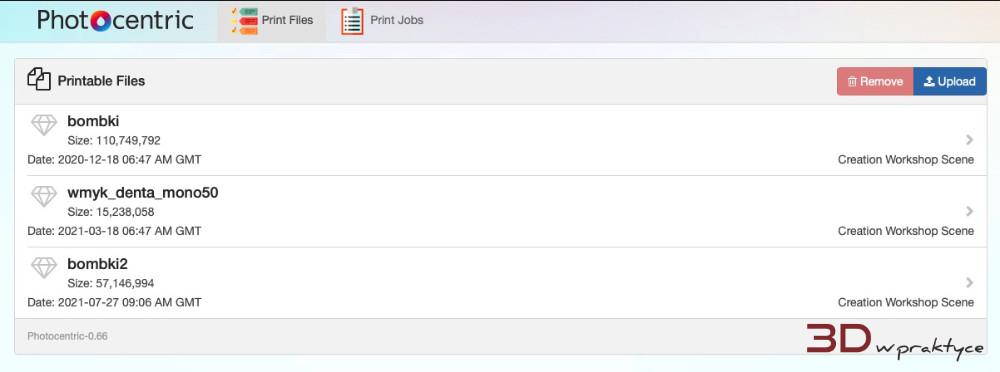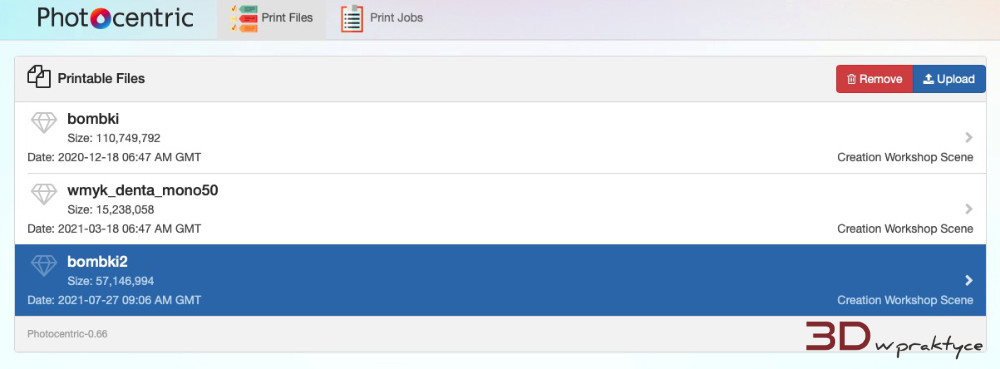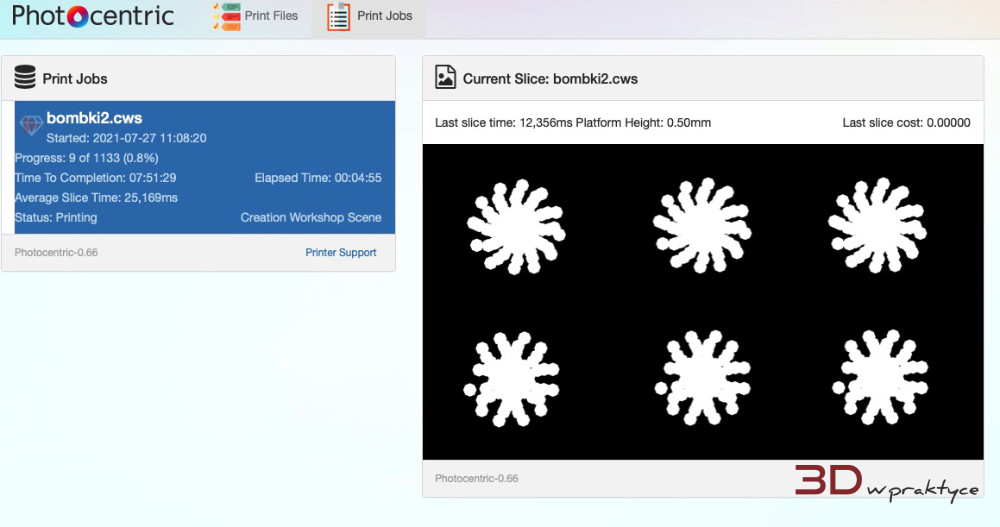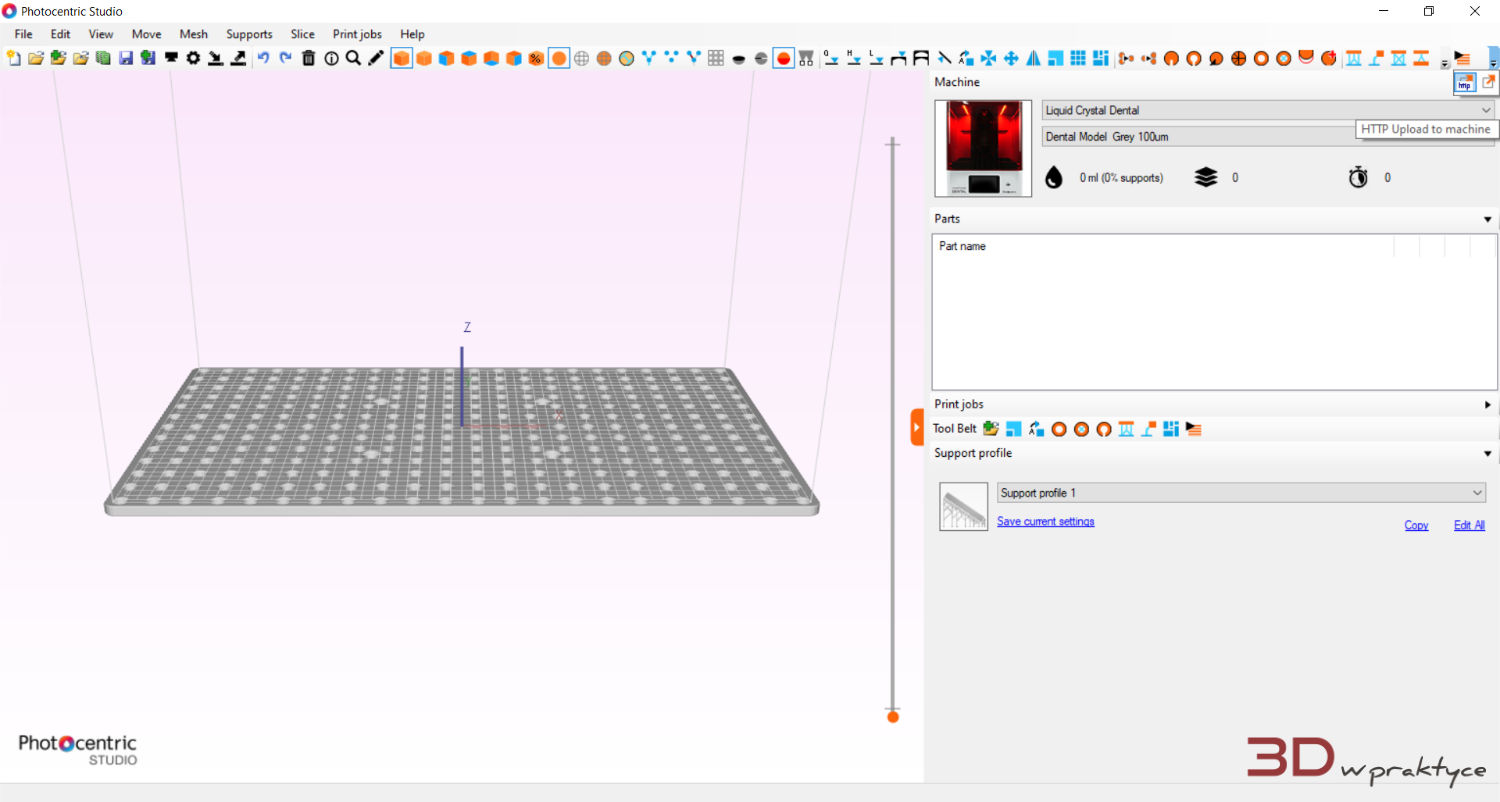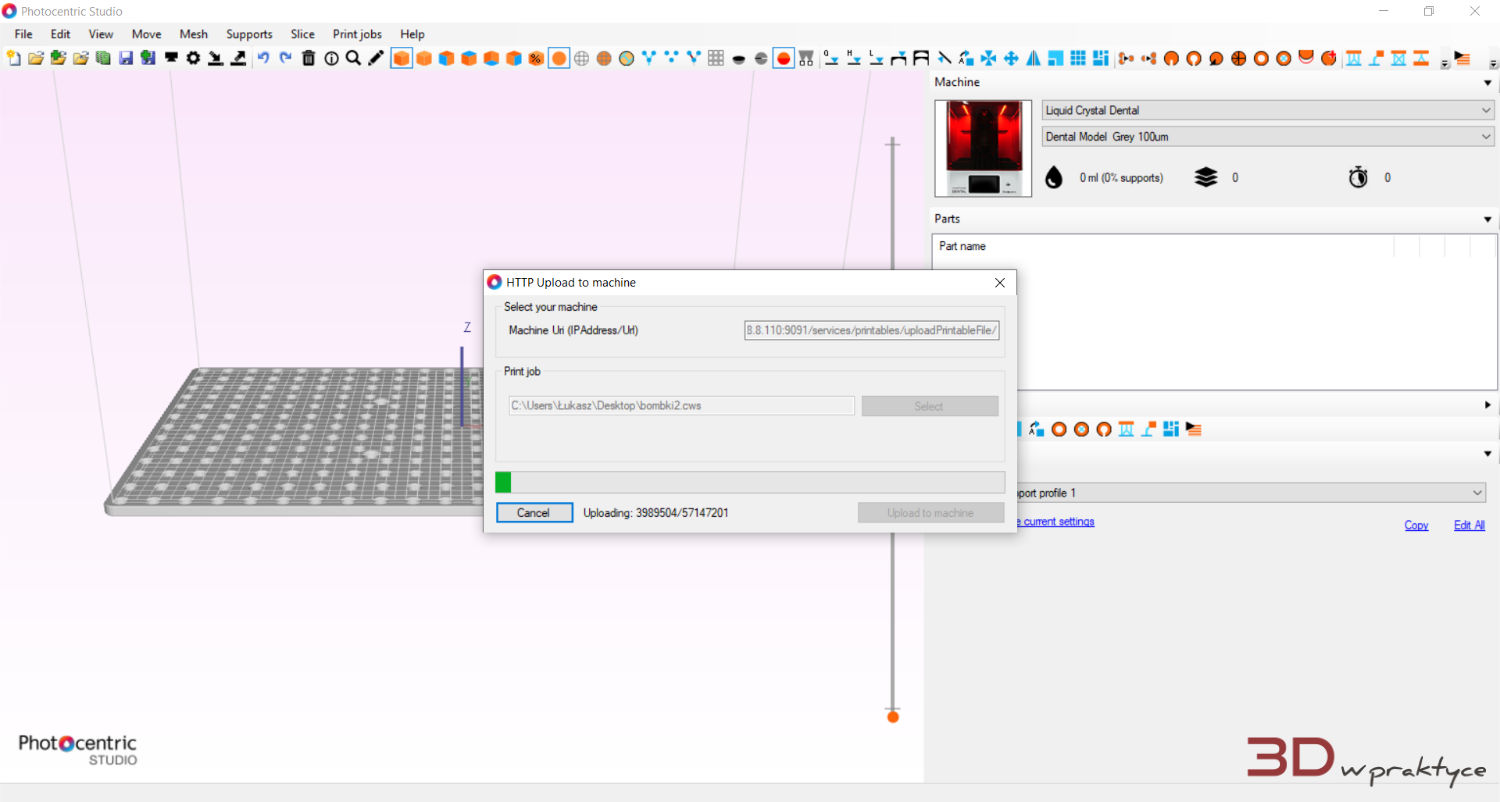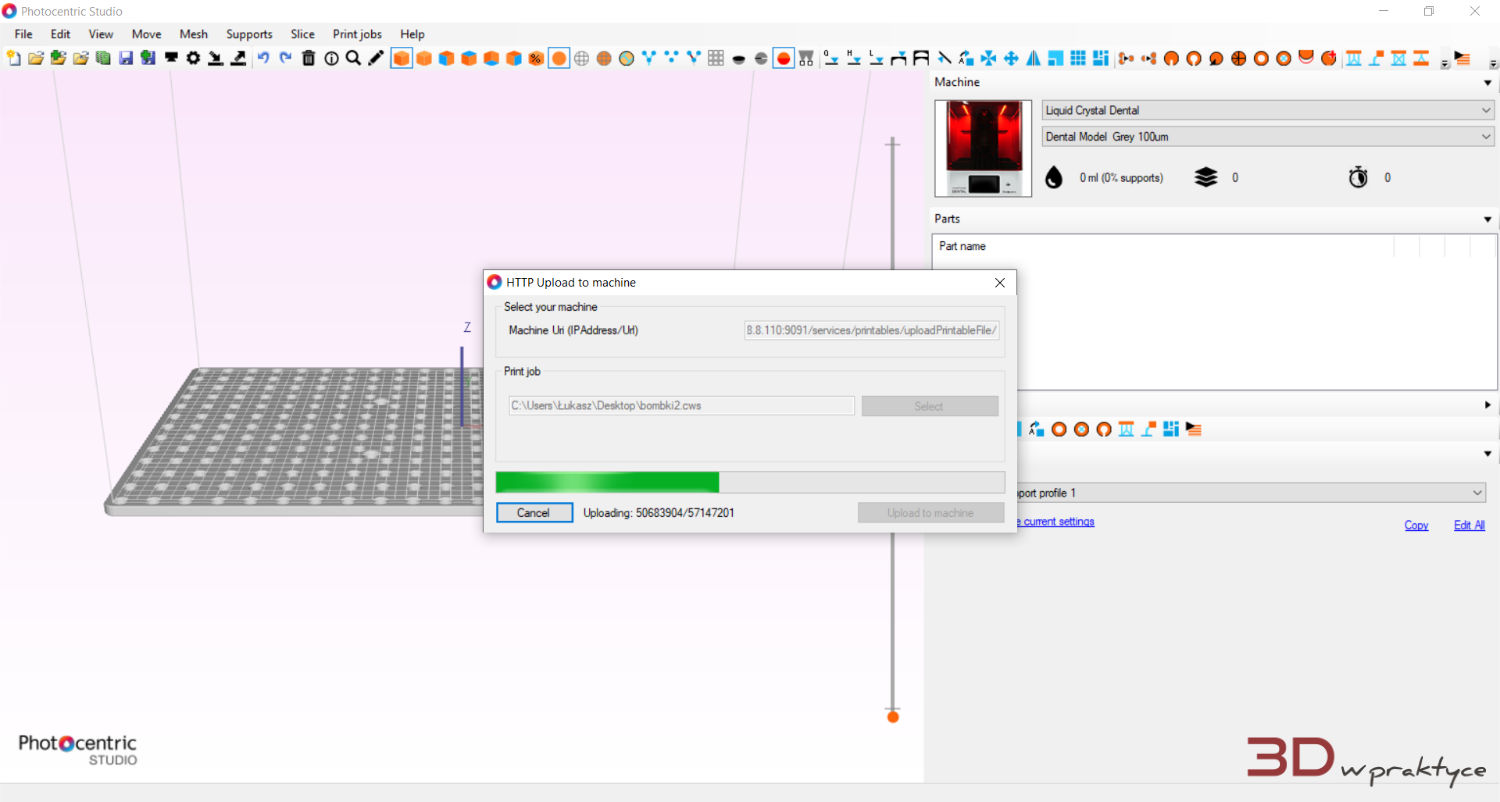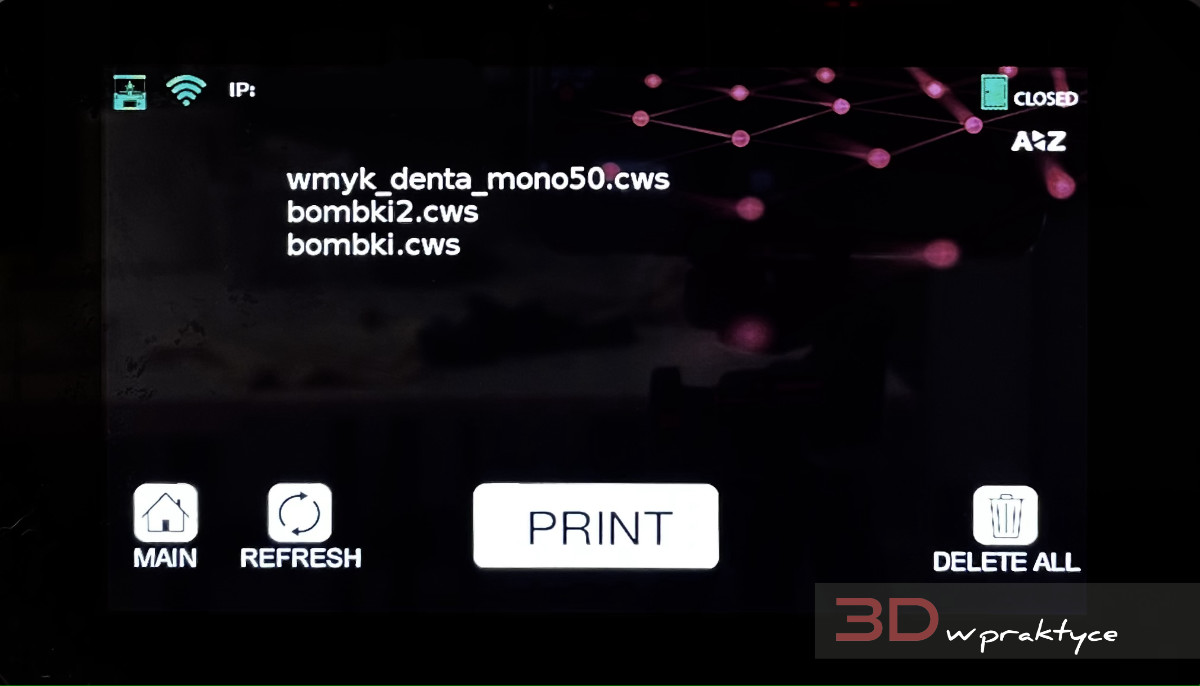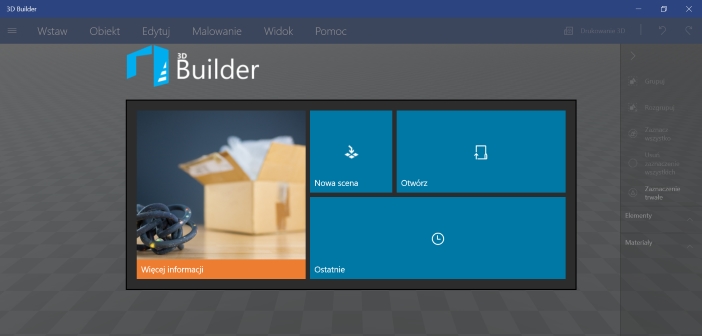Liquid Crystal Dental/Opus – obsługa przez sieć WiFi

W poprzednich częściach zajmowaliśmy się unboxingiem, opisem zawartości oraz interfejsem wyprodukowanej przez firmę Photocentric drukarki 3D Liquid Crystal Dental/Opus. Dzisiaj pokażemy jak obsłużyć to urządzenie zdalnie, przy pomocy sieci WiFi.
Ostatnim razem, podczas omawiania wszystkich pozycji interfejsu LC Dental/Opus, wspominaliśmy również o konfiguracji połączenia sieciowego. Możemy je przeprowadzić na dwa sposoby. Pierwszy i najprostszy to podłączenie kabla sieciowego, dzięki któremu nasze urządzenie będzie od razu gotowe do pracy. Drugi to połączenie poprzez sieć WiFi. Przypomnijmy sobie jak je skonfigurować.
Kliknięcie w kafelek „NETWORK” w menu głównym drukarki 3D przeniesie nas do ustawień związanych z połączeniem sieciowym. Możemy w tym przypadku wybrać naszą sieć WiFi z wyświetlonej listy lub kliknąć w przycisk „CONNECT” i wpisać nazwę sieci (NETWORK) oraz hasło (PASSWORD) ręcznie. Po uzupełnieniu danych klikamy w przycisk „CONNECT”. Kolor ikonki symbolizującej połączenie WiFi zmieni się na zielony, informując nas o prawidłowości połączenia.
Obsługa przez przeglądarkę internetową
Otwieramy dowolną przeglądarkę internetową, a następnie w polu adresu wpisujemy adres IP naszej drukarki 3D, który odczytać możemy w menu głównym, w górnej części ekranu LC Dental/Opus.
Po wczytaniu strony możemy zobaczyć wszystkie pliki jakie mamy wgrane do pamięci drukarki 3D.
Wgrywanie plików
W celu wgrania nowego pliku klikamy w przycisk „Upload”.
W nowo otwartym oknie klikamy w „wybierz plik” i wyszukujemy pożądany projekt na dysku naszego komputera.
Następnie zatwierdzamy wybór i wysyłamy plik do naszej drukarki 3D przy pomocy przycisku „Upload File”.
Czekamy na zapełnienie paska postępu…
…po czym nasz plik znajdziemy już na liście wgranych do pamięci projektów.
Kasowanie plików
Aby usunąć niechciany lub wydrukowany już plik z pamięci LC Dental/Opus klikamy w niego na liście plików, a następnie wciskamy czerwony przycisk „Remove”.
Obserwacja postępu druku 3D
Po uruchomieniu procesu drukowania 3D mamy możliwość zdalnej obserwacji jego postępów. W tym celu przechodzimy na zakładkę „Print Jobs”.
Możemy tutaj sprawdzić nazwę drukowanego pliku, zobaczyć datę rozpoczęcia drukowania, ilość wydrukowanych warstw wraz z postępem procentowym, przewidywany czas trwania druku 3D oraz podgląd aktualnie drukowanej warstwy.
Obsługa przez Photocenric Studio
Przygotowane dla LC Dental/Opus pliki możemy wgrywać również przy pomocy oprogramowania Photocentric Studio. W tym celu klikamy w ikonkę menu górnego, oznaczoną symbolem „http”.
W otwartym oknie wpisujemy adres URL naszej drukarki 3D. Do jego wygenerowania potrzebujemy używanego wcześniej adresu IP. Prawidłowy zapis ścieżki dostępu powinien wyglądać w ten sposób:
http://xxx.xxx.x.xxx:9091/services/printables/uploadPrintableFile/
gdzie xxx.xxx.x.xxx jest adresem IP naszego urządzenia.
Następnie, klikając w przycisk „Select” wskazujemy miejsce zapisu pliku, który chcemy wysłać i zatwierdzamy całość przyciskiem „Upload to machine”.
Nie pozostaje nam już nic innego jak tylko poczekać na zakończenie procesu wysyłania pliku.
Po odświeżeniu listy plików w drukarce 3D nasz projekt powinien się już na niej znaleźć.
W kolejnej części będziemy zajmować się wymianą foli FEP w kuwecie.
Drukarkę 3D Liquid Crystal Dental/Opus można nabyć w sklepie filaments4U, który jest wyłącznym dystrybutorem firmy Photocentric w Polsce.