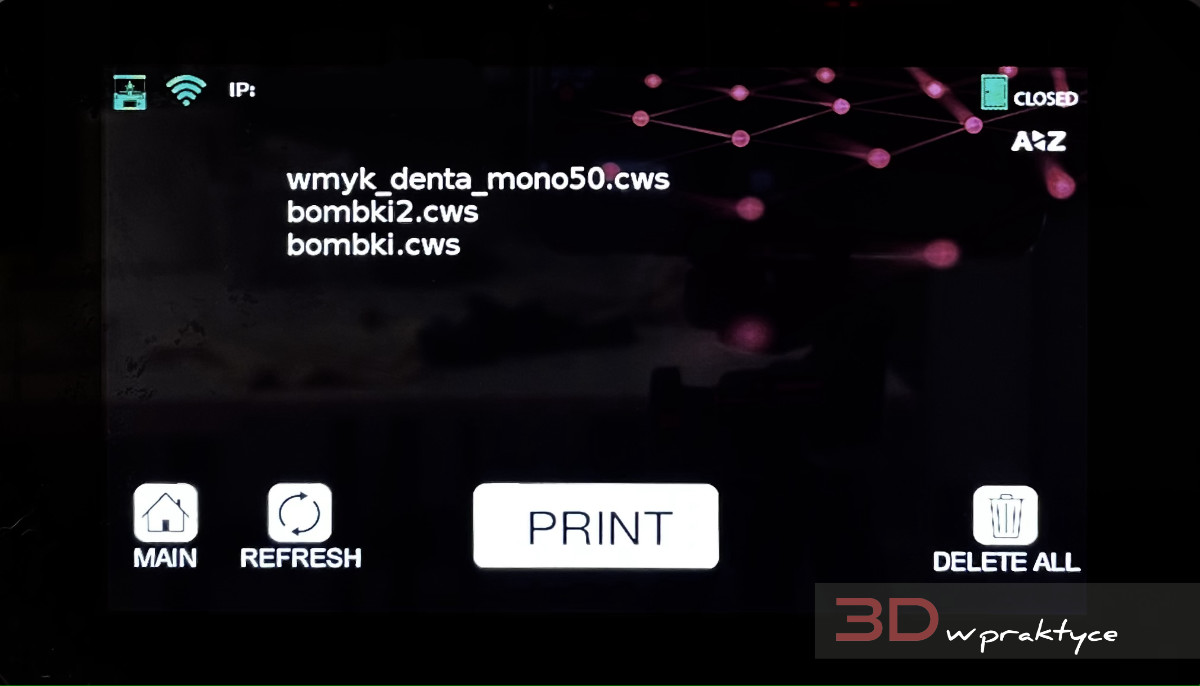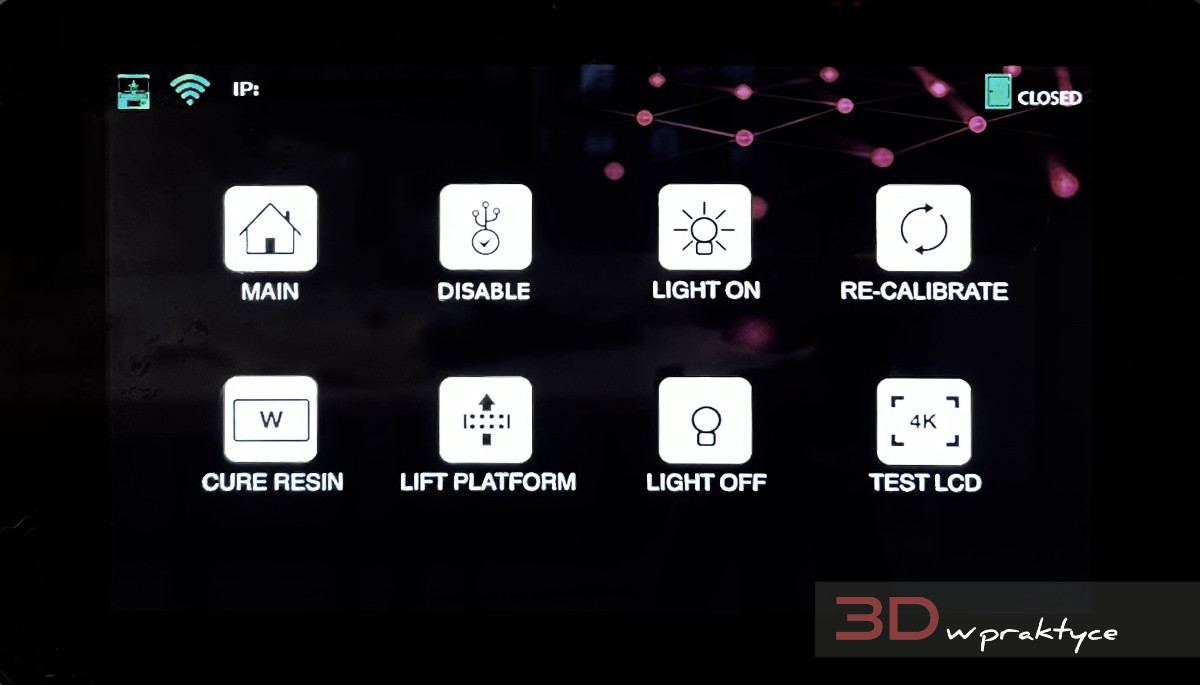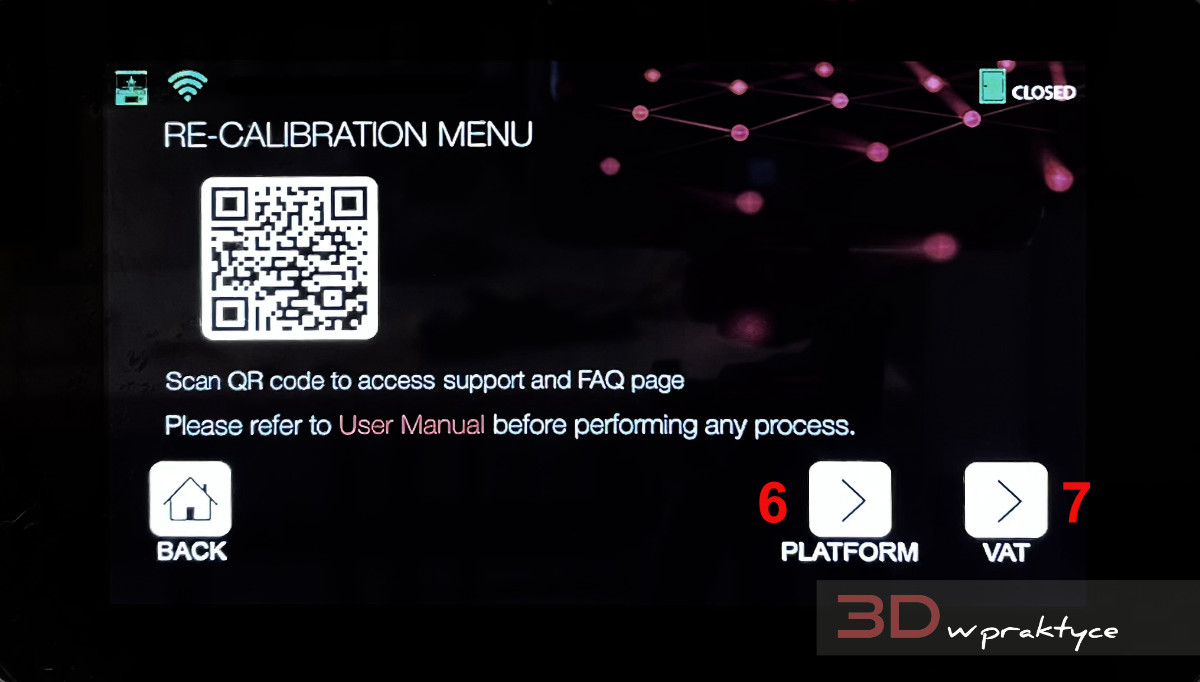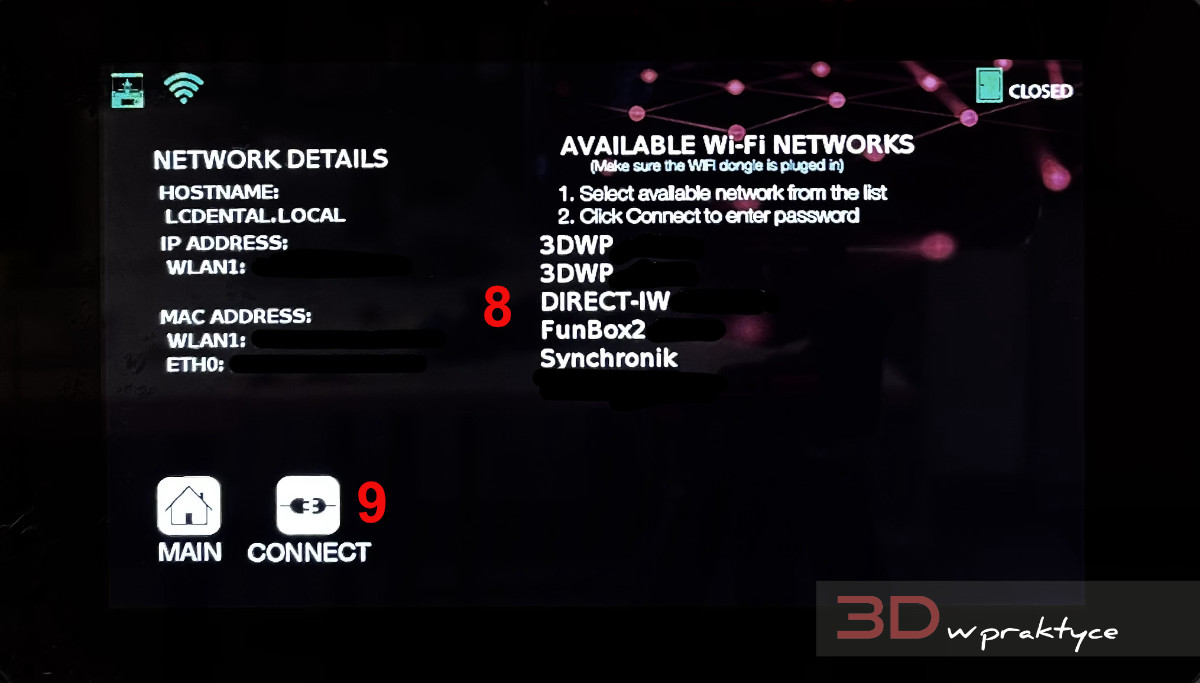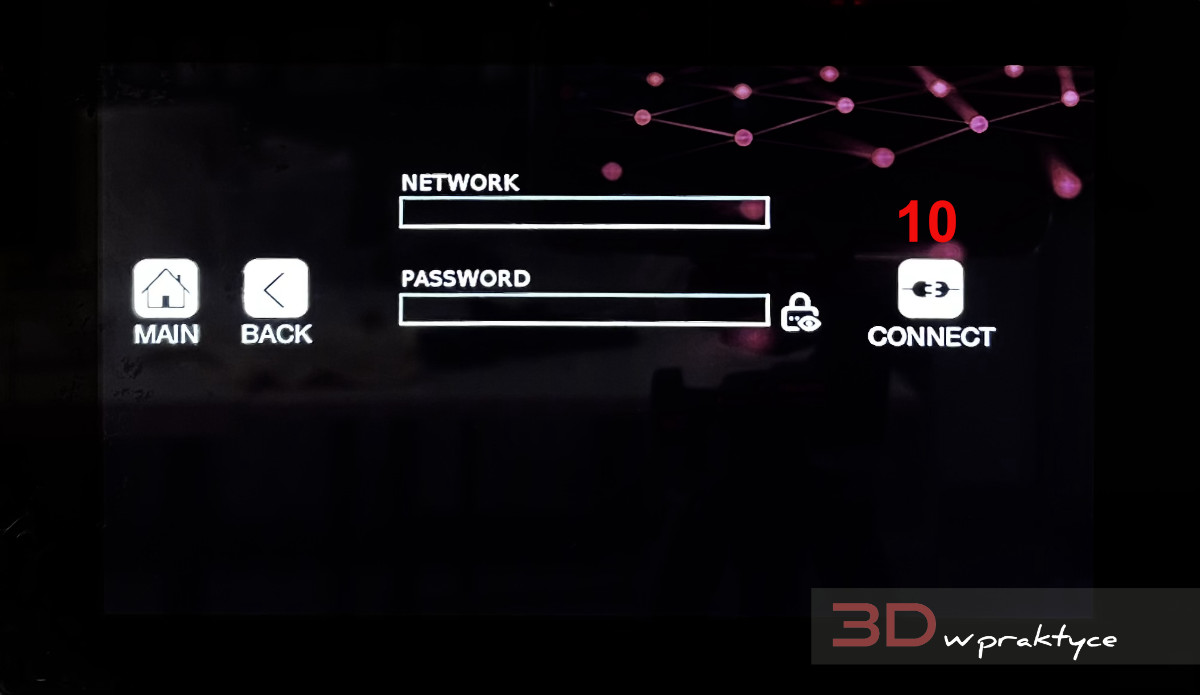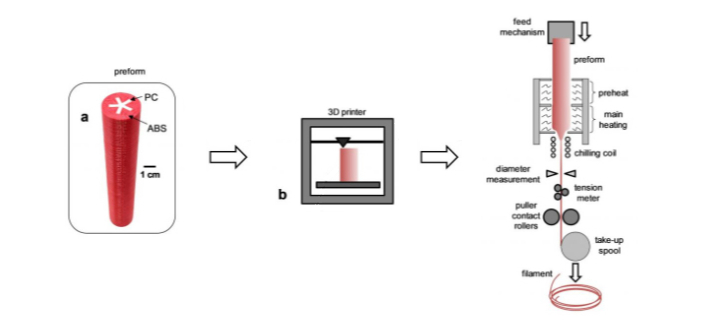Liquid Crystal Dental/Opus – interfejs drukarki 3D

W poprzedniej części zajmowaliśmy się unboxingiem oraz opisem zawartości zestawu, wyprodukowanej przez firmę Photocentric drukarki 3D Liquid Crystal Dental/Opus. Dzisiaj dokonamy pierwszego uruchomienia oraz przejrzymy wszystkie pozycje wbudowanego w nią interfejsu.
LC Dental/Opus posiada wbudowany zasilacz, dlatego też, aby uruchomić urządzenie wystarczy jedynie podłączyć kabel zasilający do gniazda oraz przełączyć włącznik w pozycję „On”. Po krótkiej chwili na panelu sterowania zobaczymy logo Photocentric, służące jako ekran ładowania systemu.
Po uruchomieniu systemu naszym oczom ukaże się menu główne składające się z czterech ikon. Największy i najważniejszy kafelek „PRINT FILES” (A) to przycisk, który prowadzi nas do menu związanego z drukiem 3D.
Znajdziemy w nim listę wszystkich wgranych plików.
Po kliknięciu w nazwę danego pliku zobaczymy miniaturkę przedstawiającą układ znajdujących się w jego wnętrzu modeli.
Menu dolne pozwala nam na powrót do menu głównego (1), odświeżenie listy plików (2), rozpoczęcie wydruku 3D z zaznaczonego pliku (3), usunięcie zaznaczonego pliku (4) lub usunięcie wszystkich plików z listy (5).
Kliknięcie kafelka „MAINTAIN” (B) w menu głównym przeniesie nas do ekranu, gdzie znajdziemy kilka ustawień związanych z kalibracją oraz funkcjami pozwalającymi nam na przetestowanie prawidłowości działania urządzenia.
- Menu „MAIN” pozwala nam na powrót do ekranu głównego.
- „CURE RESIN” to opcja która pozwala nam na utwardzenie niewielkich resztek żywicy, znajdującej się w kuwecie. W tym celu na ekranie drukarki 3D wyświetlana jest biała warstwa w maksymalnym możliwym rozmiarze.
- „DISABLE” pozwala nam na rozłączenie urządzenia od panelu sterującego.
- „LIFT PLATFORM” to funkcja przemieszczająca platformę w pozycję home.
- „LIGHT ON” oraz „LIGHT OFF” pozwalają kolejno na włączenie oraz wyłączenie podświetlenia ekranu drukarki 3D.
- „TEST LCD” służy do wykonania testu poprawności działania ekranu LCD. Po jej wciśnięciu, na ekranie górnym wyświetla się duże logo Photocentric.
- „RE-CALIBRATE” przenosi nas do kolejnego menu, w którym możemy dokonać kalibracji platformy roboczej (6) lub kuwety (7). Wybranie którejkolwiek z tych opcji powoduje uruchomienie graficznego kreatora, który krok po kroku przeprowadzi nas przez proces kalibracji.
Kliknięcie w kafelek „NETWORK” (C) w menu głównym przeniesie nas do ustawień związanych z połączeniem sieciowym. Możemy w tym przypadku wybrać naszą sieć WiFi z listy (8) lub kliknąć w przycisk „CONNECT” (9) i wpisać nazwę sieci (NETWORK) oraz hasło (PASSWORD) ręcznie. Po uzupełnieniu danych klikamy w przycisk „CONNECT” (10).
Ostatnia pozycja w menu głównym, oznaczona jako „MY PRINTER” (D), przenosi nas do informacji zawierających specyfikację techniczną naszej drukarki 3D.
W kolejnej części zajmiemy się konfiguracją połączenia sieciowego oraz związanymi z nią ustawieniami i możliwościami.
Drukarkę 3D Liquid Crystal Dental/Opus można nabyć w sklepie filaments4U, który jest wyłącznym dystrybutorem firmy Photocentric w Polsce.